Unlike previous versions of Mac OS X, Lion (OS X 10.7) doesn’t ship on a bootable disc—it’s available only as an installer app downloadable from the Mac App Store, and that installer doesn’t require a bootable installation disc. Indeed, this lack of physical media is perhaps the biggest complaint about Lion’s App Store-only distribution, as there are a good number of reasons you might want a bootable Lion installer, whether it be a DVD, a thumb drive, or an external hard drive.
For example, if you want to install Lion on multiple Macs, a bootable installer drive can be more convenient than downloading or copying the entire Lion installer to each computer. Also, if your Mac is experiencing problems, a bootable installer drive makes a handy emergency disk. (Lion features a new recovery mode (also called Lion Recovery), but not all installations of Lion get it—and if your Mac’s drive is itself having trouble, recovery mode may not even be available. Also, if you need to reinstall Lion, recovery mode requires you to download the entire 4GB Lion installer again.) Finally, a bootable installer drive makes it easier to install Lion over Leopard (assuming you have the license to do so).
Thankfully, it’s easy to create a bootable Lion-install volume from the Lion installer. Here’s how:
Part 1: For all types of media
- Once you’ve purchased Lion, find the Lion installer on your Mac. It’s calledInstall Mac OS X Lion.app and it should have been downloaded to /Applications.
- Right-click (or Control+click) the installer, and choose Show Package Contents from the resulting contextual menu.
- In the folder that appears, open Contents, then open Shared Support; you’ll see a disk-image file called InstallESD.dmg.
- Launch Disk Utility (in /Applications/Utilities).
- Drag the InstallESD.dmg disk image into Disk Utility’s left-hand sidebar.
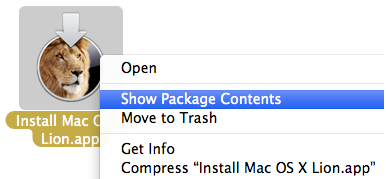
Right-click (or Control+click) on the Lion installer to view its contents.
The next steps depend on whether you want to create a bootable hard drive or flash drive, or a bootable DVD.
Part 2a: To create a bootable hard drive or flash drive
- In Disk Utility, select InstallESD.dmg in the sidebar, then click the Restore button in the main part of the window.
- Drag the InstallESD.dmg icon into the Source field on the right.
- Connect to your Mac the hard drive or flash drive you want to use for your bootable Lion installer.
- In Disk Utility, find this destination drive in the sidebar and then drag it into the Destination field on the right. Warning: The next step will erase the destination drive, so make sure it doesn’t contain any valuable data.
- Click Restore and, if prompted, enter an admin-level username and password.
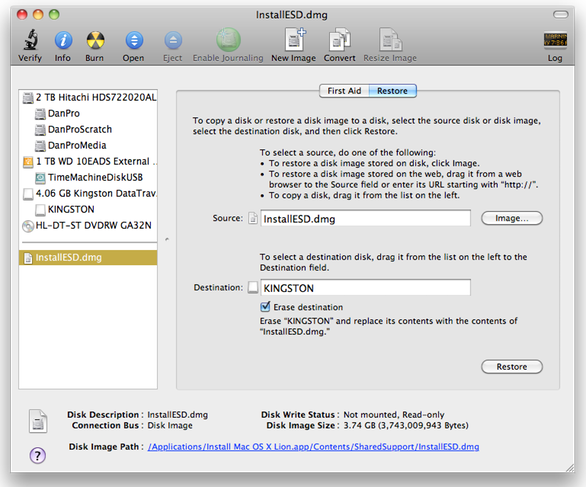
You can use Disk Utility’s Restore screen to create a bootable flash drive or hard drive.
Part 2b: To create a bootable DVD
- In Disk Utility, select InstallESD.dmg in the sidebar
- Click the Burn button in the toolbar.
- When prompted, insert a blank DVD (a single-layer disc should work, although you can use a dual-layer disc instead), choose your burn options, and click Burn.
You can now boot any Lion-compatible Mac from this drive or DVD and install Lion. You can also use any of the Lion installer’s special recovery and restore features—in fact, when you boot from this drive or DVD, you’ll see the same Mac OS X Utilities screen you get when you boot into restore mode.
Note: If you leave the Lion installer in its default location (in /Applications) and use it to install Lion on your Mac’s startup drive, the installer will be automatically deleted after the installation finishes. So if you plan to use that installer on other Macs, or to create a bootable disc or drive as explained here, be sure to copy the installer to another drive—or at least move it out of the Applications folder—before you install. If you don’t, you’ll have to re-download the entire thing from the Mac App Store.
If you’ve already installed Lion—so it’s too late to move the installer—you’ve probably discovered that the Mac App Store claims that Lion is already installed and prevents you from downloading it again. As I explained in our main Lion-installation article, you should be able to force a re-download using one of the following three tricks: First, Option+click the Buy App button in the Mac App Store. If that doesn’t work, switch to the Mac App Store’s main page and then Option+click the Purchases button in the toolbar. If that doesn’t work, quit the Mac App Store app and then hold down the Option key while launching the Mac App Store again. One of these three procedures should get rid of the “Installed” status for Lion and let you download it.
Via: MacWorld
